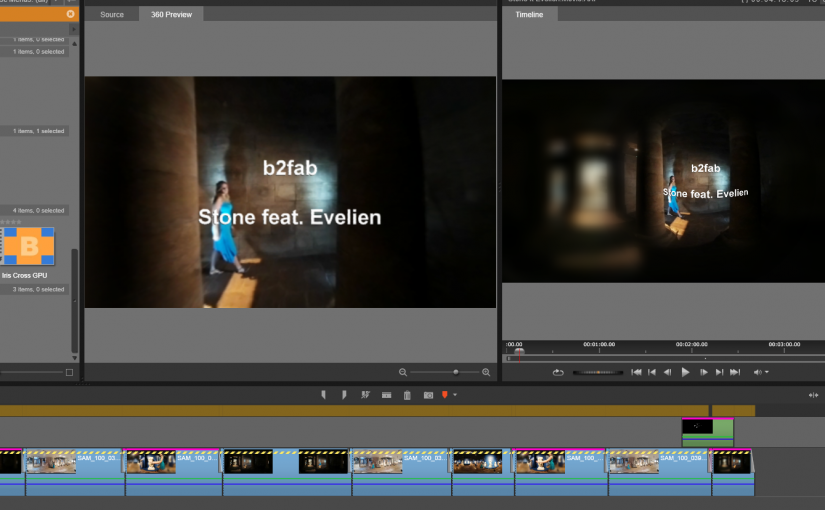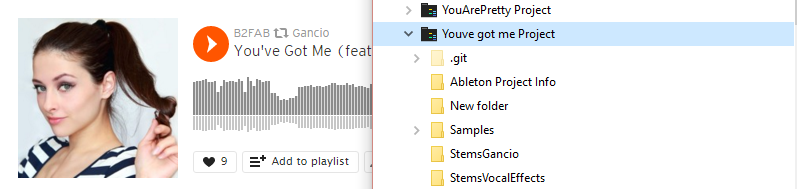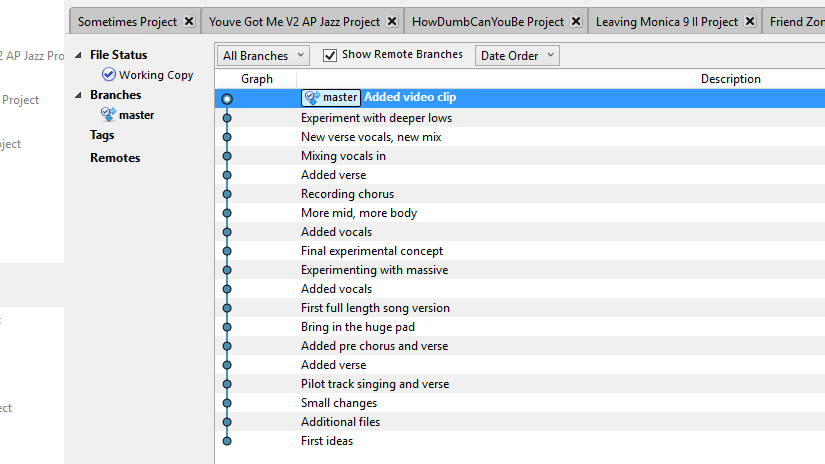In the previous post showed you how i currently currently record VR 360 video. The Gear 360 does not output large video files (typically 100 MB). On the whole these files can be processed on any laptop or PC easily. The bit rate is not as extreme as the 4K output of professional camera’s. The GB files from these camera’s can bring a lower spec PC to its knees immediately. Expect this also with balls of GoPro camera’s. You shouldn’t have problems with Gear 360 video.
You can process these files with any video editing software, as long as you only use cross fades or other basic transitions. Slow motion or any speed effects will be ok. Even some special effects will apply, like vignette effects. These will blur or darken parts of the 360 video and that can work out quite ok. Coloring effects are also fine of course. One of the effects that does not apply is anti shake, because that will snip the edges of the video and thereby breaks the stitching of full 360 video. Actually technically anti shake could be done by rolling in and out parts of the video on opposing sides. I didn’t find any effect that can do that yet.
Now, titling and logos. If you want any titling you will either have to accept that it will be curved in strange ways, or you will need software that can apply the necessary curving to mix in the titling at the right viewing distance and angle. You can try to do this using Hugin. You can find instructions on how to create images that can be blended into your VR 360 video for logo’s and titling.
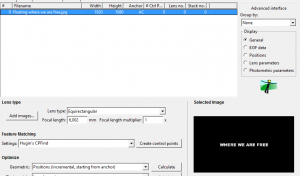
So now you’ve got mixing of different shots covered and titling and thus your basic needs. But is this enough for you? The remaining problem is that you can only see the final result after finishing editing, rendering and outputting to your VR device. This makes editing a chore. Fortunately, VR 360 is catching on and there is software that allows you to edit in a real 360 way. Even on a classic flat PC monitor.
Enter Pinnacle Systems Studio 20 Ultimate. The first affordable editing software for VR 360 movies. Now you get a 360 preview window and a way to place 2D content, like logo’s and titling, in the 360 space and preview the result immediately. This also means that you can mix in flat 2D video as part of your 360 video. You still need to be aware which effects and transitions apply in the VR world, but at least you can see the results without first rendering it and move it to the viewer. I am quite sure that more video editors will support VR 360 video. For now your starting point can be Studio 20 Ultimate, or just keep it basic and simple. The end result is worth the effort!
Filming VR 360 video clips
This year i started filming with the latest and greatest gadget of this year, the Samsung Gear 360. Not bigger than a cricket ball and outfitted with two 190 degree lenses it can capture full 360 VR video in one take. Its small enough to carry on your holiday and its a snap to use. Getting the captured video from the Gear 360 to your editing software to make full video clips is quite another matter. Once you get the hang of it its ok, but you’ll have to keep aware of some limitations.

Obviously you will not capture the same quality video as a ball of 6 or more GoPro Hero camera’s. The Gear 360 only has 2 camera’s. Count on UHD (2560×1280) movies and 4K (7776×3998) pictures. If you are filming in bright light on the side of one camera and at the same time shadow rich environments on the other side, often the two images cannot be stitched seamlessly. Specifically not if one camera picks up a lens flare.
Another limitation is the handle and tripod that you can attach to the camera. If you hold the camera in your hand with the handle you will find that the two sides of your hand will be stitched in a freaky way. Once i got hold of simple extension sticks for the camera mount it changed everything. With a thin stick as a handle the stitched result ‘floats’ in the air. Just like you want it.

Once you’ve captured photo’s or video, you will find that the camera actually captured two fish eye images side by side. This is the raw picture format and you have to convert this to an ‘equirectangular’ form first in order to be able to upload this to Facebook or YouTube. This is where it starts to get tricky here you can see a raw picture and the stitched equirectangular image:


As you can see the stitching can be hit and miss. Samsung gives you two options. Stitching by the Samsung Galaxy S7(Edge) Gear 360 app or stitching on your PC with Gear ActionDirector software. The last one gives the best image quality results in good lighting situations. The phone gives you the most reliable overall stitching of images. Even with low light images or less than optimal captures. You will only know after capturing and stitching if your capture is ok. That’s the catch. Of course the app also allows you to remotely record and view the camera image. Vitally important if you don’t want to be in the movie yourself.
The Gear 360 ActionDirector software also offers very limited editing of your video, but that is not enough by far to make video clips. No titling, no effects, just mixing. In the next upcoming article i will focus on editing more.
The sound that the camera can record is acceptable, but susceptible to wind fluttering in. Don’t expect the quality to be adequate to record live music. Make sure you have separate sound recording and mix that in later. For me its quite ok, because in a clip you usually replace the sound with the song.
For now i think this is great for capturing more than just a video clip. Just pop your phone in a VR viewer and you and your viewers can really step into the clip and start experiencing it. How great is that? Of course, the resolution is limited, UHD quality and then divided by the screen resolution size of half your phone. The effect however, can already be very convincing. Stay tuned for the next episode!
Here you can checkout Stone (feat. Evelien) in glorious VR:
Working together on songs over the Internet
Regularly i try to work together on songs or remixes with other musicians. Sometimes far away and sometimes close, but without actually sitting together at the mixing desk. For me the common way for this collaboration is the use of stems.
Stems are the raw sound files of a song, track by track. Or submix by submix. Usually, with as little as effect processing as possible. Or with full effect processing if needed for specific tracks. It is also common to give the return channels as separate tracks, so the other side can mix back some effects if needed.
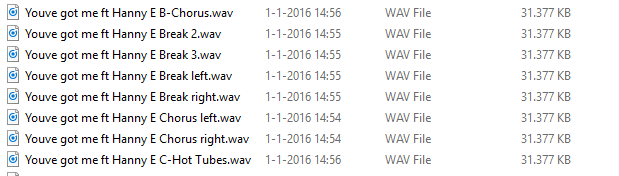
These stems can be send to a fellow musicians over the Internet. On the other side you colleague then creates a new empty project and copies all the sound files in separate tracks on his or her side. This should allow your partner in music to replay the entire track from any DAW without any need for the original components that were needed to create it. He or she then can remix the song to your liking and replace tracks with your own arranged versions of that track. Voilá, a new mix or arrangement of the same song.
Did you realize that these stems are also an excellent backup for your projects? If your PC suddenly dies, you might find that you are not able to recreate the same setup with the same plugins. Or if you get an update from hell that breaks your song setup, you’ll still have the stems to recreate the mix.
If needed you music pal cal return the stems of his or her remix of the song and you can in turn start remixing and rearranging that!
Tips:
Do not forget to also tell the other side the original recording tempo. This will help make a smooth start building a new project with the audio files.
It can help to aptly name all the sound files, otherwise the other side will waste a lot of time finding out what all tracks contain. Like “Vocals Chorus Backing” and “Base drum”.
Sharing the stems can be difficult because of the sheer size of all raw audio files. Do not fret: Dropbox or Wetransfer can do the job.
Simple home recording vocals
I have been in and out of the biggest and very small studio’s, but by no means my home setup can match any of the studio’s i have had the honor to work in. Its a PC, headsets, monitors, an audio interface and a microphone essentially. Yes, there also other gear, but i could work without it. Specifically for working with vocals, there is not much more that you would need.
Hardware and software
I have invested in a better microphone. A nice condensor with tube preamp from sE. The audio interface is one of the Focusrite Scarlett models. The headsets are from Sony and Sennheiser, not too expensive. Bought for acceptable audio quality and wearing comfort. The monitor speakers are a pair of very basic Behringer types. You can’t mix on headphones alone. The PC is a bit on the weak side, but 64 bits and 16GB of memory with SSD. The whole setup as i have it should set you back around 1500 euro’s.
Then there’s software. I use Ableton and that is on its own enough to turn this hardware into a studio. I have invested in plugins for all kinds of purposes, but again they are not needed. Another 100 euro’s and you are in the music business.
Setup
Then there is no separate recording room or mixing room, when i record vocals it is all in the same small room in the attic. Call it a mess, stuffed with musical instruments and a PC. To compensate for the noise that the PC will make and the poor room acoustics I put the microphone inside a nice sE recording filter and behind a plop filter. The setup looks like this.

The actual noise from the PC is getting through, but is low enough to be taken out by a basic gate. When recording i make sure that the levels reach halfway from 0db in Ableton, which would be around -18 db. This leaves enough headroom and allows the noise floor to be gated out in my case.
Recording
As you can see, the trick to not using a separate recording room is the use of a headset. For the first recording sessions i was very nervous, so i put a lot of effort in setting up a separate routing in Ableton to allow for a real headset mix. With Cue Out to another output. In practice now i just throw the Master Out into two headsets. One for me and one for the performer. Of course the monitor speakers are switched off while recording.
Personally i work with a complete arrangement, before adding vocals. This means in Ableton i will be recording in the Arrangement view. Recording in the Session view is maybe more your thing. It depends on your workflow. Just one thing, whatever way you work, make sure you know your DAW. There is nothing more frustrating then wasting the time of your singer with finding stuff out and messing up. Recording should be swift and when you have “flow” it should not be interrupted needlessly.
This also applies to the hardware of course. Messing with cables and mixer routing is a waste of everybody’s time. Know your software. Know your hardware. Need another take? Bang, start recording. Is the recording okay, but could maybe done better? Save this track. Record another. Compare. Play back. Which is better? Go back to the first recording? Okay no problem. One line went great, the next not so great? Keep the first line and only record the next line. Punch in, punch out recording. Practice this before inviting your guest performer. It makes the difference.
Tricks
Try to listen carefully while recording. Strange plops or noises? Are the words right? Did you get all parts recorded? As a rule, don’t immediately start mixing during or straight after recording. Rest your ears and have a listen again, the next day. Then start mixing or discover that you need another recording session. It happens.
And okay i admit, i also cheat a little, specifically with my own vocals. I use Melodyne from Celemony (autotune) and Nectar from Izotope (vocal processing). Two tools to get great sound with small means. It also allows for doubling voices for multiple layers of vocals and it saves a lot of studio time. Please make sure your performer agrees on you cheating.
Keep track of versions of your Ableton projects with Git
This is by no means very new, but it might give you some practical hands-on for working with Git and Ableton. I am also aware that you can really integrate more with filters and helpers and all other kinds of tricks, but this article shows you that you can start with versioning your musical work by simple means.
What is Git
Git is about versioning. Keeping versions of your song while it is progressing to its final state. One of the most annoying things that can happen is losing the last best version of your song because of some mishap. DAWs can crash and then when you recover, what if you end up with crap? Aargh! You can accidentally delete stuff and later notice that some vital sound or effect got lost. How to get it back? Is Undo failing you? You did make backups or…?
A backup will bring you one version back, unless you are the kind of person that saves every version with a date/time stamp. And then what do these dates say? Is the Friday version better than the Saturday version?
My solution is to use Git. Git is software that allows versioning at a file level. It saves every file change in a specific folder, or sub folder, in a special internal store, together with a comment that explains what the purpose of the file changes was. Git is at its best with text files, but it can also handle binary files out of the box. Its purpose is grander than just versioning files in folders. It supports team collaboration on versions and its functionality goes well beyond my daily use for music.
How to use Git
The way i use Git is fairly basic. At the end of a session working with Ableton on one song or a set of songs i close down Ableton. Then i let Git take a snapshot of the folder that holds the project. Git can be instructed very specifically on the files to include in this snapshot and which files to leave out. Git calls this snapshot a commit. More or that later. Then i add a comment to this commit, like “Frozen Epica for better performance in the mix”. Ever since i started using this versioning of songs it has saved me many times from losing the “latest greatest” mix.
If you dive in to articles about Git, you will find that working with it is actually very technical, daunting even. For that purpose i use a shell around Git that makes it graphical and easy to use, SourceTree. It is free and can be installed in its most basic form with Git embedded. You do need to register.
Committing projects to your repositories
If you have it up and running you can start adding your projects to Git by creating new repositories for them. Click Clone/New and Create new Repository. Add the folder where your files are, give your repository a name and you are in business. Scanning the folder for files can take time and you might find that a list shows up with lots and lots of files. Maybe you only want to keep track of your “.als” file?
If you want to filter only essential files in the Ableton folders it is best to add a text file named “.gitignore” file in the root folder. My .gitignore file contains the following text:
# Rendered music #
##################
/*.wav
*.asd
*.sfk
/*.mp3
AbletonTmp-*
This leaves out temporary Ableton files and all rendered music files in the root of the folder. At this point Git will only check which files should be committed as part of the snapshot of your song. These files will be marked unstaged, at the bottom of the screen.
Click the checkbox left to “Unstaged files” and the files will be moved to the box with staged files. This can also be reversed and set up to stage only individual files. Every staged set of files can then be committed with a comment in the “File Status” tab.
If you made it to here, then you have made your first steps in to versioning. Congratulations! You can now go a version back by double clicking any commit in the list. Like what you hear, but not sure if this is going to be final? Make a branch and work on that branch to see if it gets you there. Or you go back to the original version and explore that. The main version is always on a branch named “master”.
Backup your versions
But does this also make a backup of your files? Yes and no. You will find that files will be stored into a special hidden file structure in the same folder (named .git). Are you happy with this as a backup? Well i’m not. If you lose your PC or entire drive you lose it all. Git or no Git. What i do is that i make a backup of all project folders, this also nicely saves the hidden .git file structure and also all versions of all songs. Nice eh?
If you want you can even commit your project changes to a cloud service that supports Git. One option is Github, this is only free if you publish your projects to the whole world. There are cloud storage options that understand Git and allow free and private service, but then you put your trust in a cloud service like Bitbucket. Its up to you. I keep a simple backup with copies of the files in my projects folder on separate disks.
Ups and downs
There is one downside. Ableton does not play nice and needs to be closed, every time you want to commit the latest changes. Also if you want to go back to another version of the song. Tough, but it still works for me. Want to give it a try? Keep me posted!
Starting the making music blog
Why start a blog about making music when there are so many blogs? When there is YouTube where you can learn anything about everything in 10 minutes? This blog is more a reminder to myself. Making music is about inventing something new for every song.
Of course I hope that you can also find something here that inspires you, or helps you when you get stuck. This blog is about working in a small home studio and performing on stage. Also probably some words about publishing your music and having fun or frustrations doing so. Enjoy!
And yes, I make music!