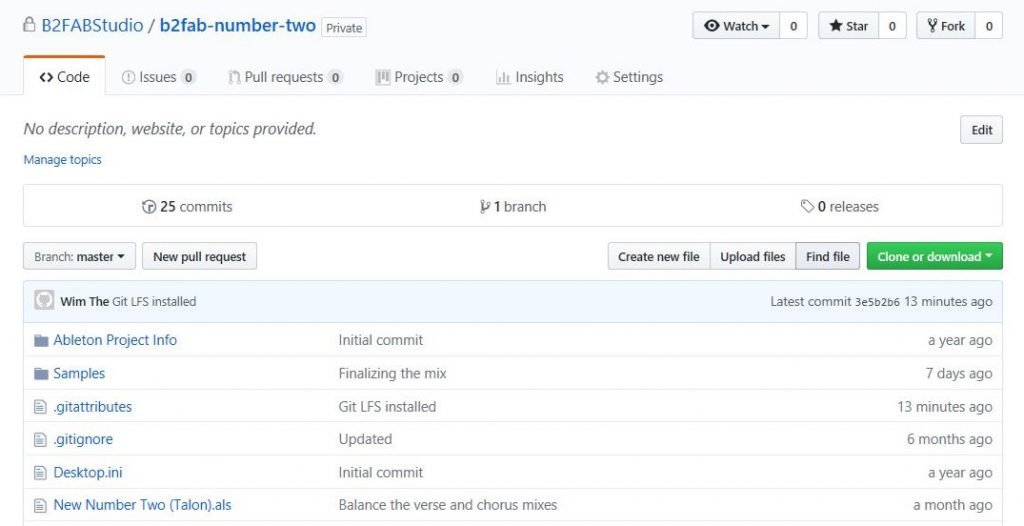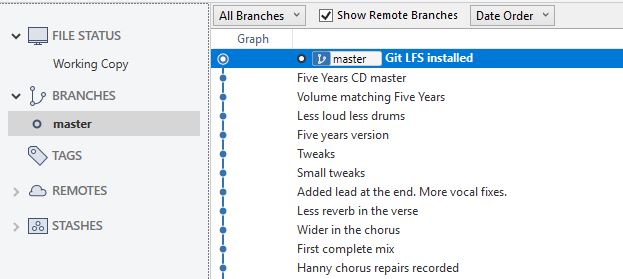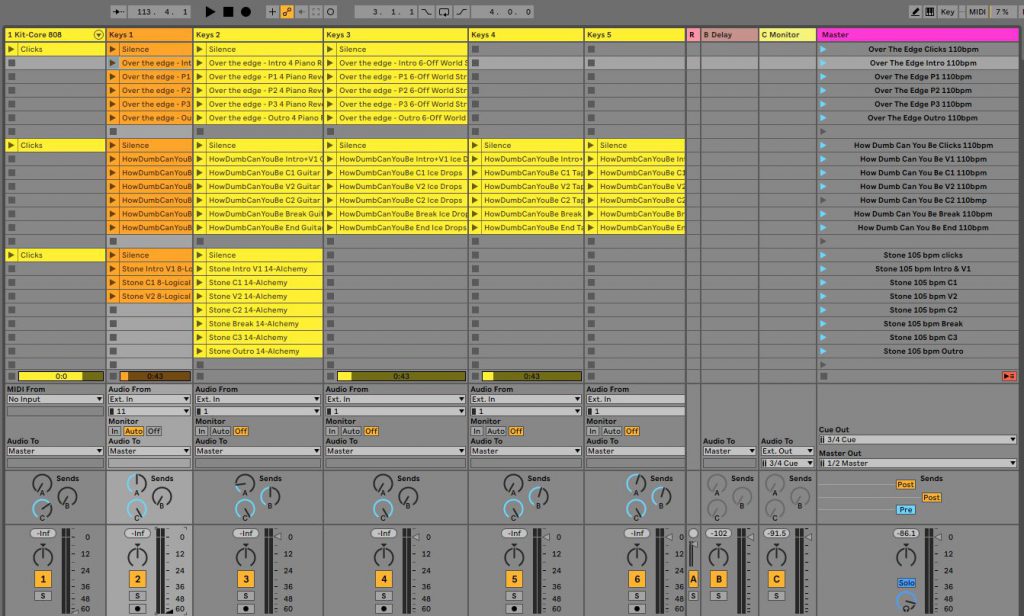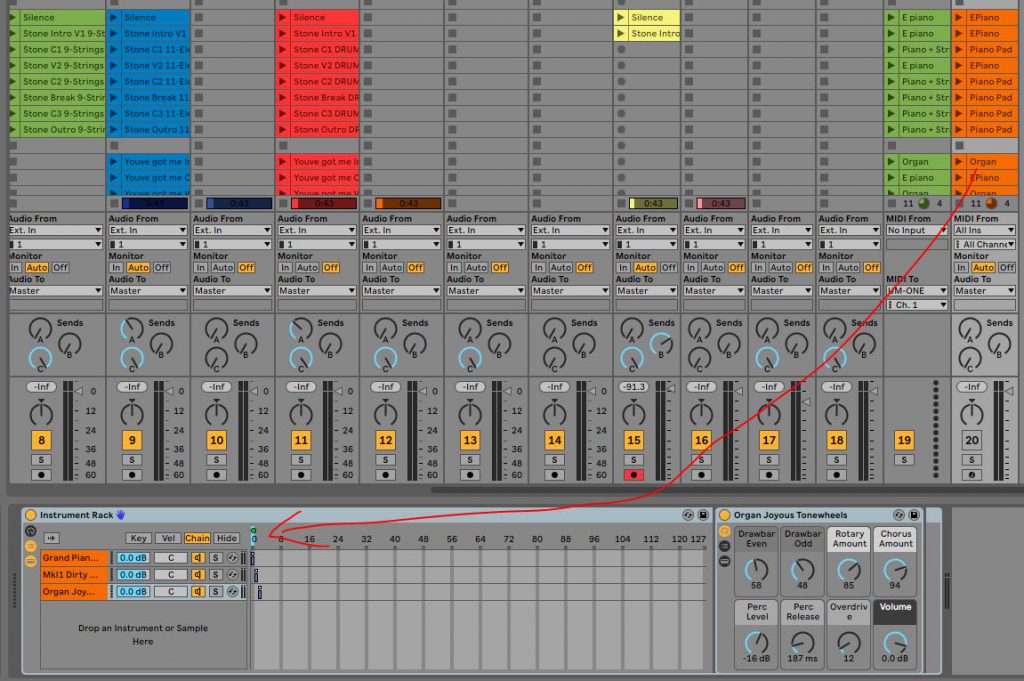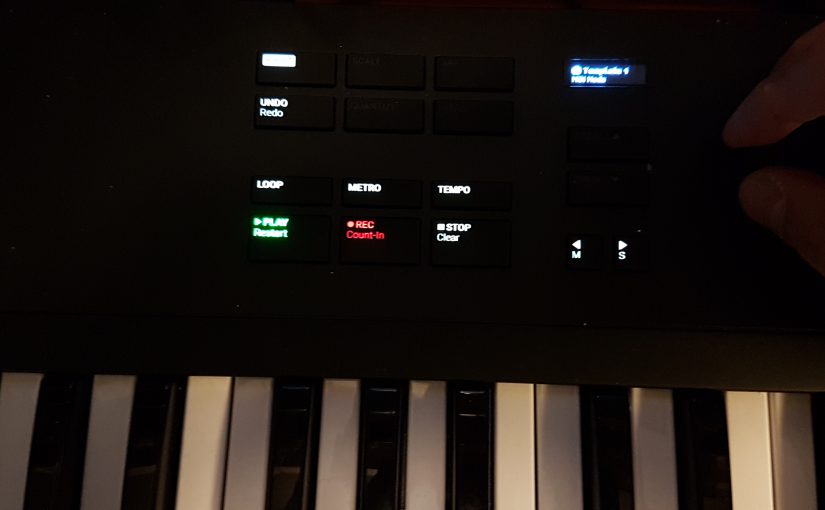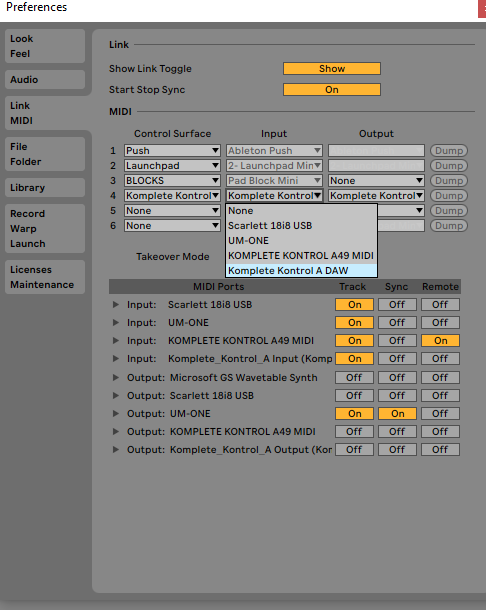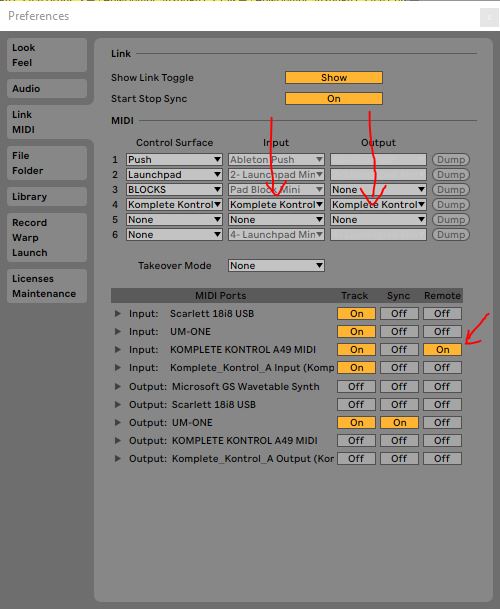Already four years ago I started using a 360 camera. At that time I wanted to create those videoclips where you are really in the set and I wanted viewers to experience the video. The video quality was then an issue and for me it still is, unless you have a solid budget to spend. At the 3.000 euro price point video quality is no longer a big issue. At the lower end however, things have improved slightly. I have now invested in an Insta360 ONE X at a fraction of that price, 400 euro. What has persuaded me to invest in this camera if the quality is only slightly better?
First off, it comes with software that allows you to take your full 360 degree recording and cut out a flat rectangle that looks like you recorded it with a normal camera. Where is the advantage in that? It is actually intended to allow you use it as an action camera and then in the video editing cut out, pan and zoom into any action around you. You can see samples of this in the product page. What use is that to me as a musician, you might ask. Well, how about filming a whole gig from several points and cutting, panning and zooming into all the action on stage and in the crowd? Also the software has some really captivating special effects like speeding up, turning the 360 view into a ball, fish eye etc.
Secondly, it has rock-solid stabilization, because it uses gyroscopes to record all movements. This also ensures that the recording is perfectly horizontal, even when recording at an angle. You will find that if there is too much movement in your recording, most viewers will become sea sick really fast. A smooth recording and stable recording makes the difference. I can now confidently record while walking. Also freaky is that if you use a selfie stick to hold the camera, the software will remove the stick. It will appear as if the camera is hovering above you.
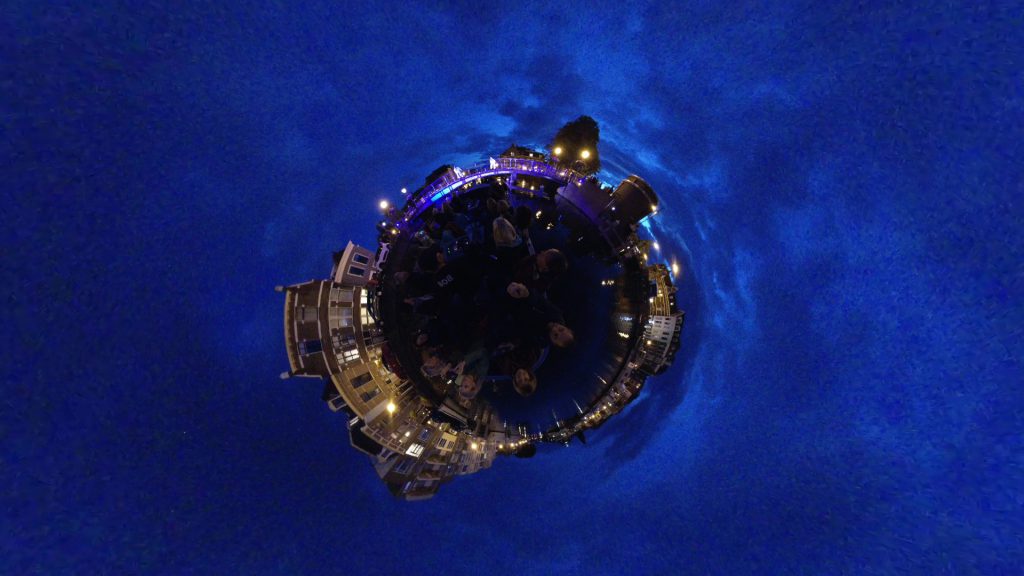
Thirdly, it actually matters that the quality of the recordings is at least slightly better than that of the first generation of 360 cameras. The performance in low light is dramatically better and the 25% increase in pixels of camera’s in the same price range does make a difference. Am I completely happy? No of course not. I can really and wholeheartedly recommend the ONE X at the lower price tier. It has made some impossible recordings possible and I will keep using 360 as part of my video recording to capture the action and experiences.
So this is why you too (as a musician) should start using a 360 camera. Not because you want people to experience VR, but to capture everything and decide how to use the recording later. On stage and everywhere the action happens.